|
Getting your Trinity Audio player ready... |
Table of Contents
How to restore Azure Virtual Machines from snapshots
In this article, I am going to share step by step instructions for how to restore Azure Virtual Machines from snapshots.
This will be a high-level step-by-step procedure on how to restore azure virtual machines from snapshots. But it will have complete steps.
Recovery of Virtual Machine will depend upon how much disk was really allocated to it.
For instance, if it is having only OS Disk recovery time will be minimal otherwise it depends upon the number of disks.
Step by step procedure how to restore azure virtual machines from snapshots
Step 1. Login to Azure Portal
Log into the Azure Portal. Get Virtual Machine Contributor Role.
Step 2. Search Snapshot
In the search bar, search for “snapshots”. Once you are on the snapshots page. Filter for the required snapshot.
Step 3. Select Snapshot
Once you locate your snapshot, select and click on the desired snapshot.
Step 4. Create Disk from Snapshot
Once you click on the snapshot you will have the page of the selected snapshot. Click on the “Create Disk” option.
Step 5. How to Create a Managed Disk in Azure
Once you click on the “Create Disk” option, you will be directed to the “Create a Managed Disk” page.
Make sure you select the correct resource group(if not selected by default).
Provide the disk name and make sure the server name is added to the disk name as well. After filling in all the required details click on “Review+Create”.
It will ask for the below details at this prompt.
1.Subscription: Most probably your subscription gets automatically selected.
2.Resource Group: You need to enter the resource group here
3. Disk Name: You need to give the disk name as you want.
4. Region: Most probably it gets automatically selected based on your snapshot location.
5. Availability Zone: Dropdown menu you can select none.
6. Source Type: It is automatically shown as a snapshot as this disk getting created from a snapshot.
7. Size: It will show size like space like 128GB Premium.
At the end of the screen, three-button is expected
<Review+Create> <Previous> < Next>
You need to select <Review+Create> as mentioned above.
Once <Review+Create> clicked it will validate its information and display validation status as Validation Passed with verification screen you need to carefully review the details entered and click on the <Create> button.
Step 6. Repeat process for all snapshots related to VM
If the server, you are trying to restore has multiple data disks. Perform the above steps for each snapshot and create new disks from the snapshot.
Step 7. Save old VM snapshot
For the server in question. Please take a screenshot of the existing disks and save it, in case it needs to be reverted (just so that you have the names of the disks in hand).
Step 8. Power Down VM
Power down the VM in question and stop(deallocate) it.
Step 9. Swap OS Disk
Click on the Disks option on the VM page. And Click on Swap OS disk.
Step 10. Select New OS Disk
Select the newly created OS disk from the drop-down menu and click on OK. It will show warnings that can be ignored as you already know you are swapping. Confirm the VM name down for which VM you are swapping OS Disk.
Step 11. Remove other disks with VM
Once the OS disk is swapped. As per the requirement. Click on the “X” at the end of the data disks to detach them.
Step 12. Swap other disks with VM as above
Then click on Attach existing disks on the same page. Select the newly created disks from the snapshot and attach them to the VM and click the Save button.
Step 13. Power On VM
Once it is saved. You can power on the VM and validate.
That`s all about how to restore azure virtual machines from snapshots as of now.
Conclusion
Please let us know if this process works for you. This has been tested many times successfully and the instructions provided must be followed wisely.
Anyhow following this procedure is false under your own responsibilities and we can not be blamed. Our intense is just to share summarized instructions for guidance purposes only.


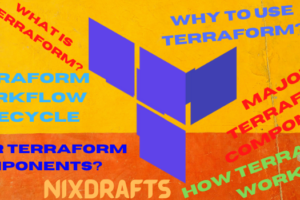
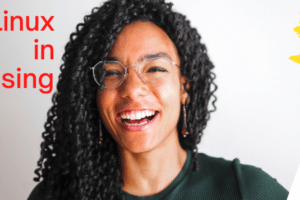
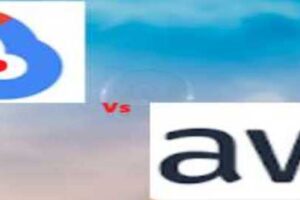
Comments
Pingback: Azure Restore Disk Snapshot? The 15 New Answer - Brandiscrafts.com